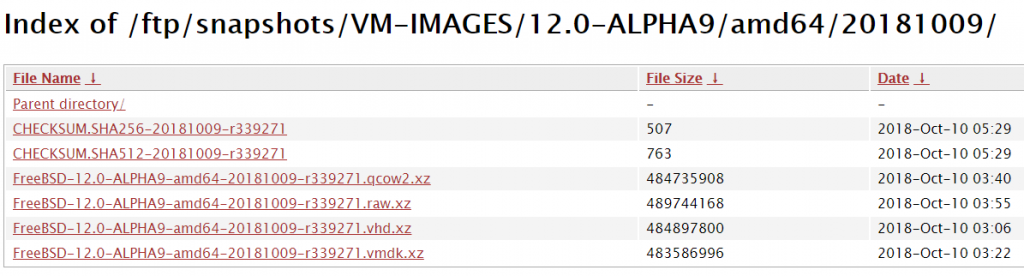
他有提供四種映像檔案格式,qcow2是給QEMU使用的
我們選擇vmdk格式的,VMWare跟VirtualBox都可以使用
下載下來後用7-zip解壓縮,裡面就有vmdk檔了!
記得把檔案移動到想要安裝的位置,我是安裝在外接的SSD隨身碟裡!
開啟VirtualBox,點左上角新增,然後使用專家模式,
選擇BSD類型裡的FreeBSD 64bit版本,記憶體盡量給大一點,效能應該會越好,我是給4096MB,
選擇加入現有的虛擬硬碟檔案,選到你剛剛解壓縮出來的vmdk檔,就OK了!!
執行檔案之前,可以對虛擬機點右鍵,選擇"設定值",選擇"系統","處理器"分頁,把核心數加到兩個,增加效能。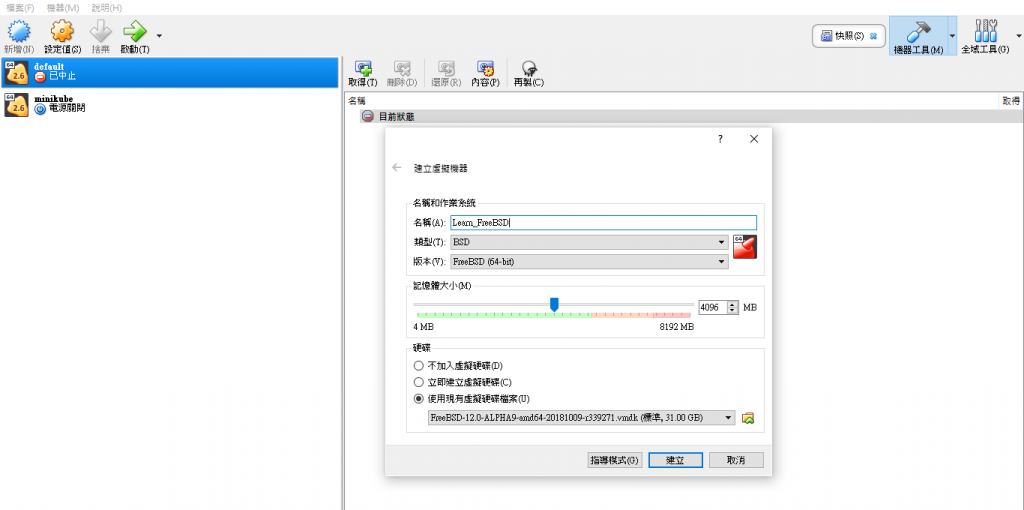
執行虛擬機!! 就會發現其實他已經是安裝好的狀態了!! 他會先出現這個畫面: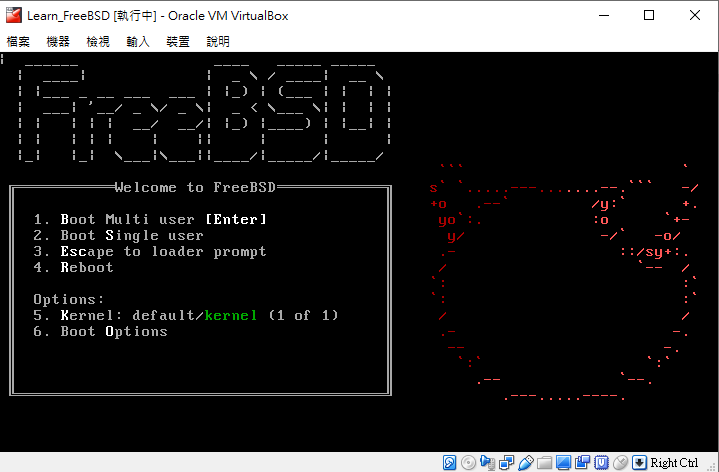
選擇第一個Boot Multi user就好了!
接下來就進入登入畫面了!!
輸入預設的使用者名稱:root 就能登入成功了!
接下來輸入 passwd root 幫root使用者 新增密碼
因為用root的權限操作作業系統有安全上的顧慮,我們可以新增自己的使用者環境
就是執行 adduser
他會要你輸入你要的帳號密碼,有預設值的地方就直接Enter代入!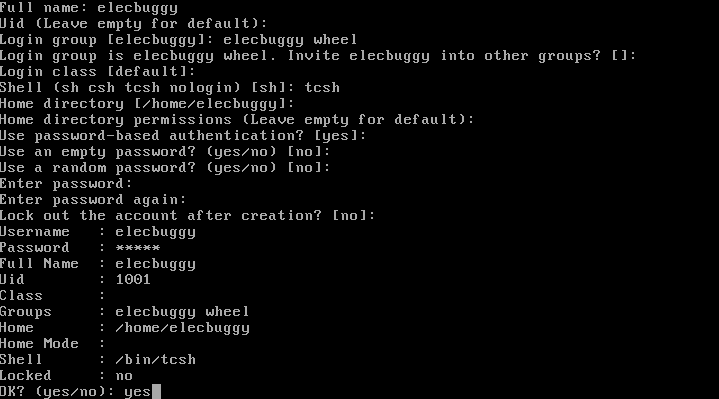
最後他會輸出sucessful的訊息,代表新增使用者成功!
之後輸入reboot命令,就可以使用剛剛新增的帳號密碼來登入了!
接下來要設定網路連線!!
因為我們不是使用標準的安裝方式,而是使用官方提供的映象檔,所以
當我們輸入ifconfig的時候會發現,em0 的inet 顯示的IP位置不正確!!
輸入 ping -c 5 www.google.com.tw 也ping不到封包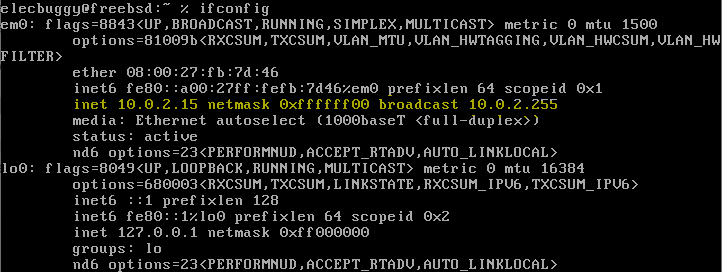
待續....
=========== 我放棄用virtualBox了...=====改成使用VMWare Player=============
virtualBox不知道為什麼....網路就是一直連接不上!!
我修改過 **/etc/rc.conf ** 裡面的 ifconfig_em0="DHCP",也手動更改IP位置,但是都沒辦法....
最後改成用VMWare就沒這個問題了= =
不過我用VMWare安裝的時候,網路設定是用bridge(Auto),VBox則是用NAT
不知道是不是這個原因?!
